Awakening Extension (拡張開発はじまるよ🔰)
- Event:
VS Code Conference Japan 2022 - 2023
- Presented:
2023/01/21 nikkie 14:35-
Thank you VSCodeConJP❤️
㊗️ハイブリッド開催🎉
15分2本発表の機会をありがとうございます
2021開催がなければ、この発表は実現していません!
拡張開発はじまるよ🔰
過去のVS Code Conferenceのハンズオンテキストの内容を改造し、その拡張機能を公開するまでのありのまま(成功も失敗も両方)の記録である。
イベントサイト より
拡張開発の流れを追体験
VS Code拡張開発の経験がない方(過去の私 含む)向け
開発〜公開までの流れ・全体感を共有
「拡張開発やってみよう」と思っていただけたら🙌
お前、誰よ(知ってる)
突然の「VS Code拡張を作りたい!」
それは2022年9月のこと
作るために必要な 情報には見当 がついていた
「うまくいけば作れるんじゃないか」と拡張開発に体当たり
自作した TOKIMEKI editing
https://marketplace.visualstudio.com/items?itemName=everlasting-diary.tokimeki-editing
砕けなかった🙌
環境情報
VS Code 1.74.3
Node.js v16.14.2
npm 8.5.0
"@vscode/vsce": "^2.16.0",
"generator-code": "^1.7.2",
"yo": "^4.3.1"
経験のない拡張開発の旅路
テキストをベースに写経 & 改造(メインパート)
拡張のE2Eテストを書く
拡張を公開
Part 1. テキストを写経 & 改造しよう
テキストをベースに写経 & 改造 (メインパート)
拡張のE2Eテストを書く
拡張を公開
知っていたテキスト
VSCode Conference Japan 2021 (2021/11) ハンズオン
VS Codeの拡張機能を作ろう❗ vscodejp/handson-hello-vscode-extension
LSP(Language Server Protocol)を使った拡張を作る
拡張機能の基礎を学びたい人(beginner)向け
Hello World(簡単な拡張 を作って起動する)
コードレンズ のボタンから ドキュメントを編集 する拡張を作る
経験のない試みなので、ハードルを下げた(これでもできるか分からなかった)
時を戻そう(当時のnikkieに助言するなら)
beginner向けテキスト を改造する(変更なし)
英語のドキュメントにあたったが、拡張開発までカバーした書籍(参考文献参照)より早道(日本語で多くの情報を得る)
テキストを写経 & 改造
写経:Hello Worldを動かす
写経:ドキュメントを編集する拡張を動かす
ドキュメントの編集を自分がやりたい編集の仕方に改造する
1-1 Hello World
写経:Hello Worldを動かす
写経:ドキュメントを編集する拡張を動かす
ドキュメントの編集を自分がやりたい編集の仕方に改造する
Hello Worldを動かす
開発環境構築
ツールのセットアップ
scaffold(拡張開発に必要なファイル一式の生成)
開発中の拡張を動かす
インストールしたもの
Node.js のLTSバージョン
ハンズオンテキストでは16.13.0
VS Codeに ESLint拡張機能
拡張開発中のバグ混入を防ぐ
npm install yo generator-code
- yo:
Yeoman scaffold=足場(テンプレートに沿ったファイル群)を作ってくれるツール
- generator-code:
YeomanのVS Code拡張向けテンプレート
ref: 事前準備 必要な開発環境を整えよう
yo code でscaffoldするんだYO
hello-vscode/
├── .vscode/
├── src/
│ └── extension.ts
├── package.json
└── package-lock.json上記は抜粋版。 Hello Worldを作成しよう に詳細な説明あります
Hello Worldを動かす
開発環境構築✅
開発中の拡張を動かす
Hello World拡張がscaffoldされている
yo code しただけ。 実装は不要
VS Codeで F5 で拡張をビルド(新しいVS CodeのWindow)
Hello World!(デモ)
コマンド パレット(F1)を開いて
「Hello World」コマンドを呼び出す
コマンド実行結果、右下から来るぞ!
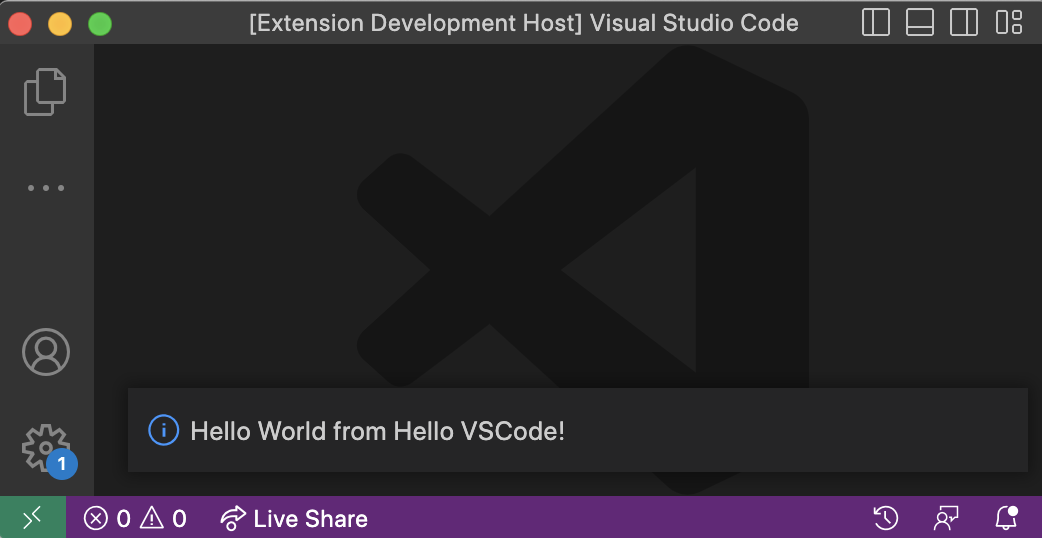
src/extension.ts
import * as vscode from 'vscode';
export function activate(context: vscode.ExtensionContext) {
let disposable = vscode.commands.registerCommand('hello-vscode.helloWorld', () => {
vscode.window.showInformationMessage('Hello World from Hello VSCode!');
});
export function deactivate() {}
showInformationMessageでVS CodeのWindow右下にメッセージが出た
メッセージの内容を変えてみる
ソースを編集 したら Shift + Command + F5 でRestart
コマンドパレットから「Hello World」コマンドを呼び出すと、メッセージが変わっている!
「拡張開発できている!!」🙌
Hello Worldではユーザが呼び出せる コマンド を追加した
package.jsonsrc/extension.ts
ユーザが使えるコマンドの秘密は、この2つのファイル
package.json にコマンドのID 🏃♂️== skip
hello-vscode.helloWorld という識別子のコマンドを宣言
"contributes": {
"commands": [
{
"command": "hello-vscode.helloWorld",
"title": "Hello World"
}
]
},
src/extension.ts にコマンドの実装 🏃♂️
commands.registerCommand で hello-vscode.helloWorld コマンドを実装と紐付けた
import * as vscode from 'vscode';
export function activate(context: vscode.ExtensionContext) {
let disposable = vscode.commands.registerCommand('hello-vscode.helloWorld', () => {
vscode.window.showInformationMessage('Hello World from Hello VSCode!');
});
export function deactivate() {}
🥟Hello World 小まとめ
事前準備 必要な開発環境を整えよう に沿って環境構築
Yeomanでscaffold(拡張開発に必要なファイル一式を作成)
Hello World拡張を動かせている!
1-2 マークダウンを編集する拡張
写経:Hello Worldを動かす
写経:ドキュメントを編集する拡張を動かす
ドキュメントの編集を自分がやりたい編集の仕方に改造する
やりたいことは、日付の挿入
マークダウンファイル
見出しに日付を挿入 したい
## VSCodeConJP## 2023/01/21 VSCodeConJP日付挿入ロジック
1つ以上の
#を「同じ数の#とその日の日付」で 置き換え る例
## VSCodeConJP##(空白)➡️## 2023/01/21(空白)
- ## VSCodeConJP
+ ## 2023/01/21 VSCodeConJPハンズオンにおける実装:CodeLens(コードレンズ)
CodeLens - Show Actionable Context Information Within Source Code
ソースコード中に表示される、ユーザがアクションできるリンク
CodeLensを使った日付挿入(デモ)
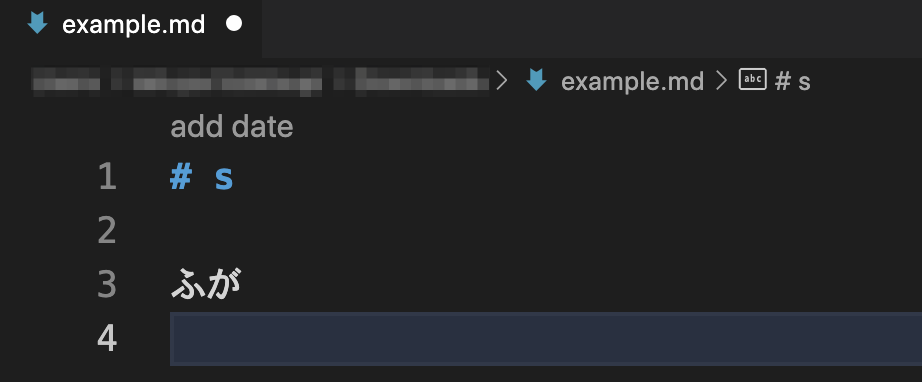
CodeLensを使った日付挿入 🏃♂️
add date がCodeLens。ユーザはクリックできる
クリックすると日付挿入:
##(空白)を## 2023/01/21(空白)に置き換え
CodeLensを使った日付挿入を実現する要素
CodeLens
コマンド
ユーザがCodeLensをクリックしたら、コマンドが呼び出され、日付挿入される
ファイルにCodeLensを用意するには
今回はマークダウンファイル中にCodeLensを設定する
vscode.CodeLensProvider実装して独自の
CodeLensProviderクラスを定義
CodeLensProvider で複数のCodeLensを作る
CodeLens1つ1つは「何行目の何文字目から何文字目まで」(range)に作られる
rangeを求めるのに正規表現を使う(後述)
マークダウンの見出しの行を 正規表現 で見つける
/^#+\s/gと一致するrange(すべて)にCodeLensを作成例:1行目が
## VSCodeConJP##(空白)にCodeLensを作る(add date というリンク)
コマンドを呼び出すようにCodeLensを作成
provideCodeLenses メソッド(CodeLensProvider クラス) codeLenses.push(
new vscode.CodeLens(range, {
title: "add date",
tooltip: "add date",
command: "markdown-date.addDate",
arguments: [range],
})
);
return codeLenses;markdown-date.addDate コマンド
commands.registerCommand("markdown-date.addDate", (range: Range) => {
if (vscode.window.activeTextEditor) {
// ## VSCodeConJP の場合、textが「## 」
const text = vscode.window.activeTextEditor.document.getText(range);
const today = dayjs().format("YYYY-MM-DD");
vscode.window.activeTextEditor.edit((editBuilder) => {
// ## VSCodeConJP の場合、「## 」を表すrangeを「## 2023/01/21 」で置き換える
editBuilder.replace(range, text + today + " ");
});
}
});この拡張が機能するのはマークダウンだけに設定 🏃♂️
Markdown を開いたときに拡張機能が起動するようにする
拡張機能が起動したときに CodeLensProvider を起動する
Markdown を開いたときに拡張機能が起動 🏃♂️
拡張機能が起動するタイミングを、対象の言語 ID のファイルを開いたときにまで遅らせる
"activationEvents": [
"onLanguage:markdown"
],
拡張機能が起動したときに CodeLensProvider を起動 🏃♂️
export function activate(context: ExtensionContext) {
const codelensProvider = new CodelensProvider();
let disposable = languages.registerCodeLensProvider(
{ language: "markdown" },
codelensProvider
);
disposables.push(disposable);
}🥟マークダウンを編集する拡張 小まとめ
1行目の見出しに日付を挿入できるようにしたい
CodeLensと、CodeLensクリックでコマンド呼び出し
vscode.CodeLensProviderを実装(正規表現にマッチしたrangeにCodeLensを作る)
テキストの実装をもっと詳しく知りたい方向け 🏃♂️
IMO:VS Codeの操作、内部的にはすべてはコマンド 🏃♂️
Hello Worldコマンド(ユーザが コマンドパレット から呼び出せる)
CodeLensでマークダウン編集(コマンド を呼び出して編集を実現)
1-3 マークダウン編集ロジックを改造
写経:Hello Worldを動かす
写経:ドキュメントを編集する拡張を動かす
ドキュメントの編集を自分がやりたい編集の仕方に改造する
実は 無限 に日付を挿入できる
## VSCodeConJP## 2023/01/21 VSCodeConJP##(空白)の部分にCodeLensが作成される
## 2023/01/21 2023/01/21 VSCodeConJP
改造案を着想
見出しに限らず、特定の文字列の後ろにemojiを挿入できるのでは!?
文字列「歩夢」の後ろに「🎀」を挿入(「歩夢」を「歩夢🎀」で置換)
歩夢 ➡️ 歩夢🎀 ➡️ 歩夢🎀🎀 ➡️ 歩夢🎀🎀🎀 🤩
これを実装し、公開したのが
公開までの手順は続くパートで
🌯Part 1. テキストを写経 & 改造しよう まとめ
vscodejp/handson-hello-vscode-extension beginner向けをベースに、マークダウンを編集する拡張を写経・改造
VS Codeの概念:「コマンド」「CodeLens」
CodeLensからコマンドを呼び出し、CodeLensが設定されている範囲を編集 できる
関連アウトプット 🏃♂️
Part 2. 拡張のE2Eテストを書こう
テキストをベースに写経 & 改造(メインパート)
拡張のE2Eテストを書く
拡張を公開
テストを書きたい!
改造がうまくいき、公開が見え てきた✨
IMO「自分が作ったもので、自分以外が使う可能性があるなら、テストを書きたい」
VS Codeを操作するE2Eテスト、どう書くんだ?
この発表ではテスト= End to End テスト
実はテストはscaffoldされてるYO
Yeomanにより
src/test以下にテストに使うファイルが生成されています
src/
├── test/
│ ├── suite/
│ │ ├── extension.test.ts
│ │ └── index.ts
│ └── runTest.ts
└── extension.tsテスト実行(以下のどちらか)
npm run test
yarn test
ref: Testing Extensions の「Overview」
Downloading VS Code [==============================] 100%テストを繰り返し実行できるように設定
開発環境(macOS)で、テストの2回めが実行できなかったのに対処
async function main() {
// ... 省略 ...
await runTests(
{
extensionDevelopmentPath,
extensionTestsPath,
launchArgs: ['--user-data-dir', `${tmpdir()}`]
});
// ... 省略 ...
}マークダウンを編集する拡張のテスト(IMO)
マークダウンファイルに対するCodeLensの 設定 (個数や行)
ユーザがCodeLensをクリックしたのをエミュレートした コマンド実行
2-1 CodeLensの設定をテスト
🅰️テストに使うマークダウンファイル(フィクスチャ)
🅱️テストコードでCodeLensを取得する
🅰️フィクスチャの設定
フィクスチャを配置
フィクスチャを使うように設定(
src/test/runTest.ts)
🅰️-1 フィクスチャを配置
.
├── src/
├── test-fixtures/
│ └── markdown/
│ └── example.md
├── package.json
└── package-lock.jsonフィクスチャ
# Test of tokimeki-editing
## テスト歩夢
歩夢の行にemojiを追加できる
この行には何もしません🅰️-2 フィクスチャを使うように設定
async function main() {
// ... 省略 ...
const testWorkspace = path.resolve(__dirname, '../../test-fixtures');
await runTests(
{
extensionDevelopmentPath,
extensionTestsPath,
launchArgs: [testWorkspace, '--user-data-dir', `${tmpdir()}`]
});
// ... 省略 ...
}テストコードでフィクスチャのマークダウンファイルを 開く
const testFileLocation = '/markdown/example.md';
suite('Extension Test Suite', () => {
let fileUri: vscode.Uri;
let editor: vscode.TextEditor;
setup(async () => {
fileUri = vscode.Uri.file(vscode.workspace.workspaceFolders![0].uri.fsPath + testFileLocation);
const document = await vscode.workspace.openTextDocument(fileUri);
editor = await vscode.window.showTextDocument(document);
});
});🅱️テストコードで CodeLensを取得 する
vscode.commands.executeCommand<readonly vscode.CodeLens[]>('vscode.executeCodeLensProvider', fileUri, 100);CodeLensの設定をテスト
const codeLenses = await vscode.commands.executeCommand<readonly vscode.CodeLens[]>('vscode.executeCodeLensProvider', fileUri, 100);
// フィクスチャのファイルでCodeLensはいくつ設定されるか - 2個
assert.strictEqual(codeLenses?.length, 2);
// フィクスチャのファイルでCodeLensは何行目に設定されるか - 2行目と4行目(歩夢がある行)
assert.strictEqual(codeLenses?.[0].range.start.line, 2);
assert.strictEqual(codeLenses?.[1].range.start.line, 4);2-2 コマンド実行のテスト
ユーザがCodeLensをクリックしたのをエミュレートする意図
コマンド実行するテストコード
test('Insert 🎀 after 歩夢', async () => {
const COMMAND_NAME = "tokimeki-editing.addOshiEmoji";
await sleep(1500); // sleepはユーザ定義関数でブロッキングする(VS CodeのWindowのロード待ちの意図)
// 4行目「歩夢の行にemojiを追加できる」の「歩夢」にCodeLensが設定されている。
// このCodeLensがユーザにクリックされたときに呼び出されるのと同様のコマンド呼び出し(「歩夢」のrangeも渡す)
await vscode.commands.executeCommand(COMMAND_NAME, new vscode.Range(new vscode.Position(4, 0), new vscode.Position(4, 2)));
await sleep(500);
const actual = editor.document.lineAt(4).text;
assert.strictEqual(actual, '歩夢🎀の行にemojiを追加できる');
});テストの実行時間が伸びたことでテストが落ちないようにする
export function run(): Promise<void> {
const mocha = new Mocha({
ui: 'tdd',
color: true,
timeout: 5000 // 2000msから伸ばした(60000msまで伸ばしてもよいかも)
});
// ... 省略 ...
}Mochaのtimeout設定 を変更
🌯Part 2. 拡張のE2Eテストを書こう まとめ
マークダウンを編集できるCodeLensを提供する拡張について、E2Eテストを書いた
CodeLensの 設定 を検証
ユーザがCodeLensをクリックして呼び出される コマンド を実行して検証
runTestsの
launchArgs・Mochaの設定
関連アウトプット 🏃♂️
Part 3. 拡張を公開しよう
テキストをベースに写経 & 改造(メインパート)
拡張のE2Eテストを書く
拡張を公開
Marketplace へ公開!
ブラウザからアップロードして公開
コマンドラインで操作して公開
ドキュメント Publishing Extensions を参照
3-1 ブラウザからアップロードして公開
Visual Studio Marketplace publisher management page
vsce コマンド
Visual Studio Marketplace publisher management page
マイクロソフトアカウントでサインイン(GitHubアカウントは未検証)
Create publisher(publisherを作る)
Nameだけ入力すればpublisherは作れる
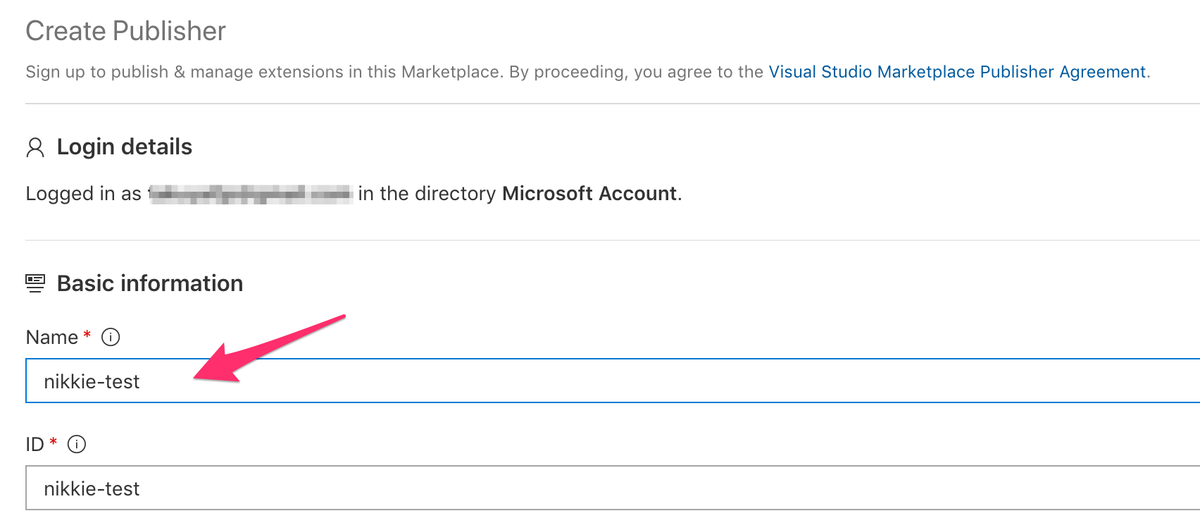
vsce コマンド
npm install @vscode/vsce
package.json を編集
{
// nameはMarketplaceで一意になるように変えるのがオススメ(チュートリアルのままだとかぶってしまう)
"name": "tokimeki-editing",
// publisher management pageで作ったpublisherのIDを書く
"publisher": "everlasting-diary",
// ... 省略 ....
}vsce package
拡張のソースコードを
vsixファイルにまとめるtokimeki-editing-0.0.1.vsix🙌
Yeomanでscaffoldした
README.mdのままだとpackageでエラー。編集する(内容を削った)
ブラウザからアップロード
publisherにvsixファイルをアップロード
ドキュメントの「Publish an extension」 に画像あり(次スライド)
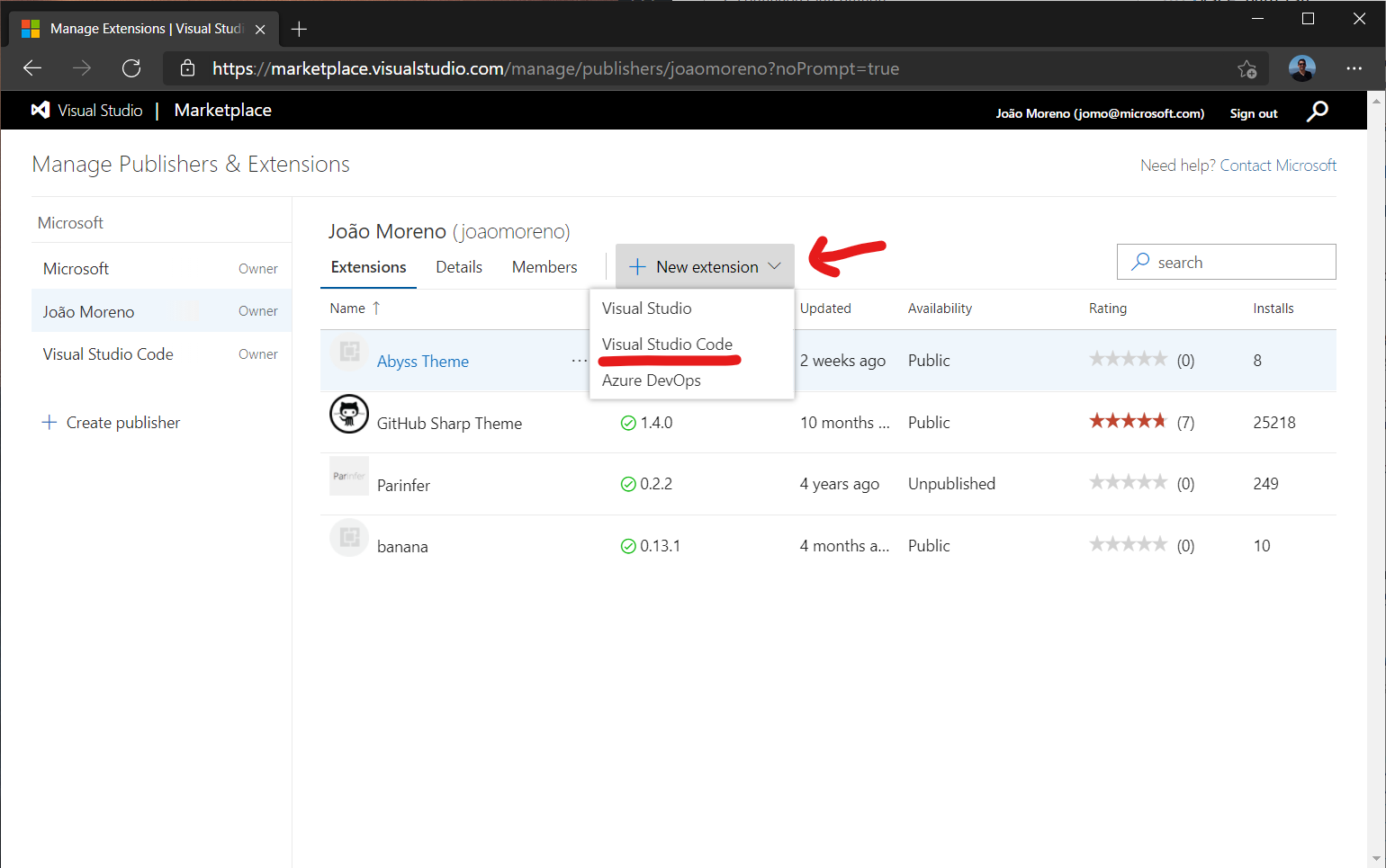
Marketplace に公開🙌
アップロード後、verifyされるまで少し待つ
パスしたらメールが来た📧 Extension publish on Visual Studio Marketplace
公開後、拡張を右クリックして表示されるメニューから、非公開にも切り替えられる
3-2 コマンドラインで操作して公開
vsce package
vsce login <publisher name>
vsce publishvsce login にはトークンが必要
$ vsce login everlasting-diary
Personal Access Token for publisher 'everlasting-diary':Personal Access Token作成
Azure DevOpsの組織(organization)を作る
Azure DevOpsの組織でPersonal Access Tokenを作る
Azure DevOpsの 組織 を作る
https://go.microsoft.com/fwlink/?LinkId=307137 からサインイン
Visual Studio Marketplace publisher management pageと 同じ マイクロソフトアカウント
組織(organization)だけを作る
画像つきの手順: 組織の作成
Azure DevOpsの組織でPersonal Access Tokenを作る
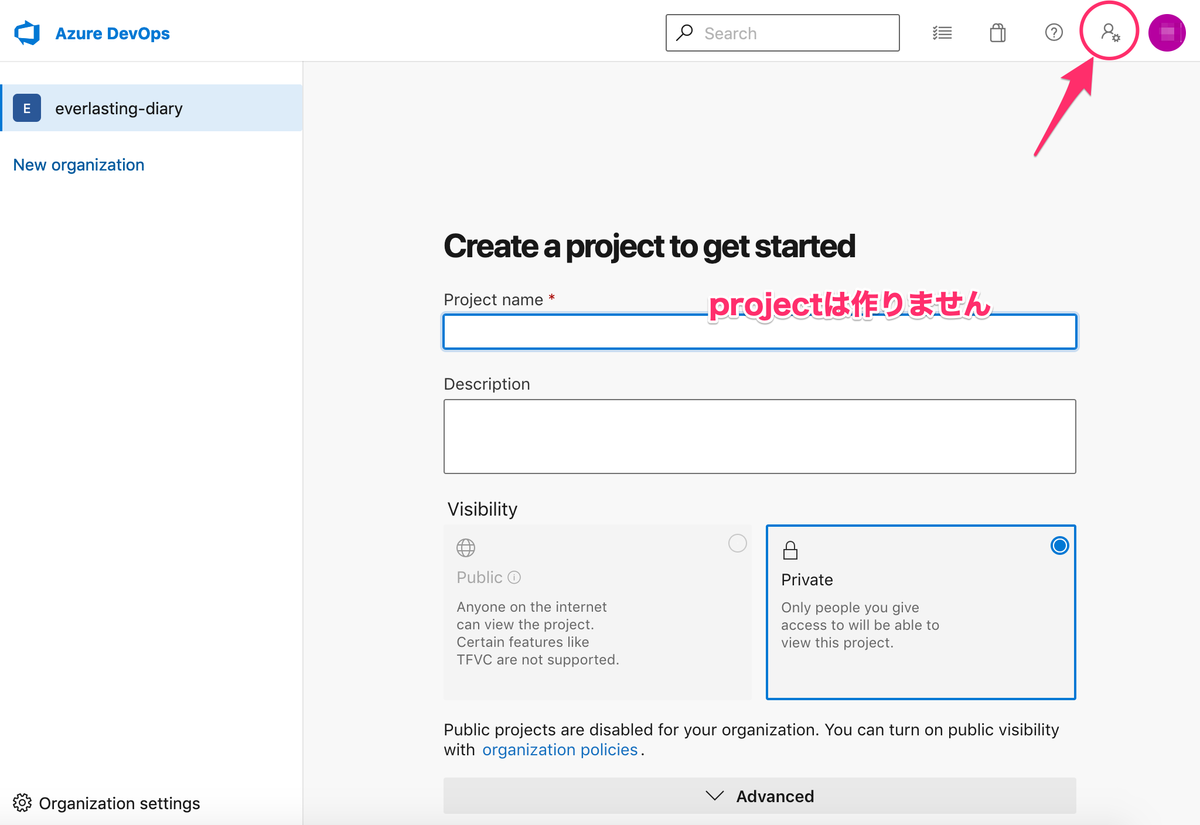
User settings(右上のアイコン) > Personal access tokens
Personal Access Token作成時の必須項目
- Name:
トークンの名前
- Organization:
everlasting-diary
- Scopes:
MarketplaceのManageだけ
ドキュメントの「Get a Personal Access Token」 に画像あり(次スライド)
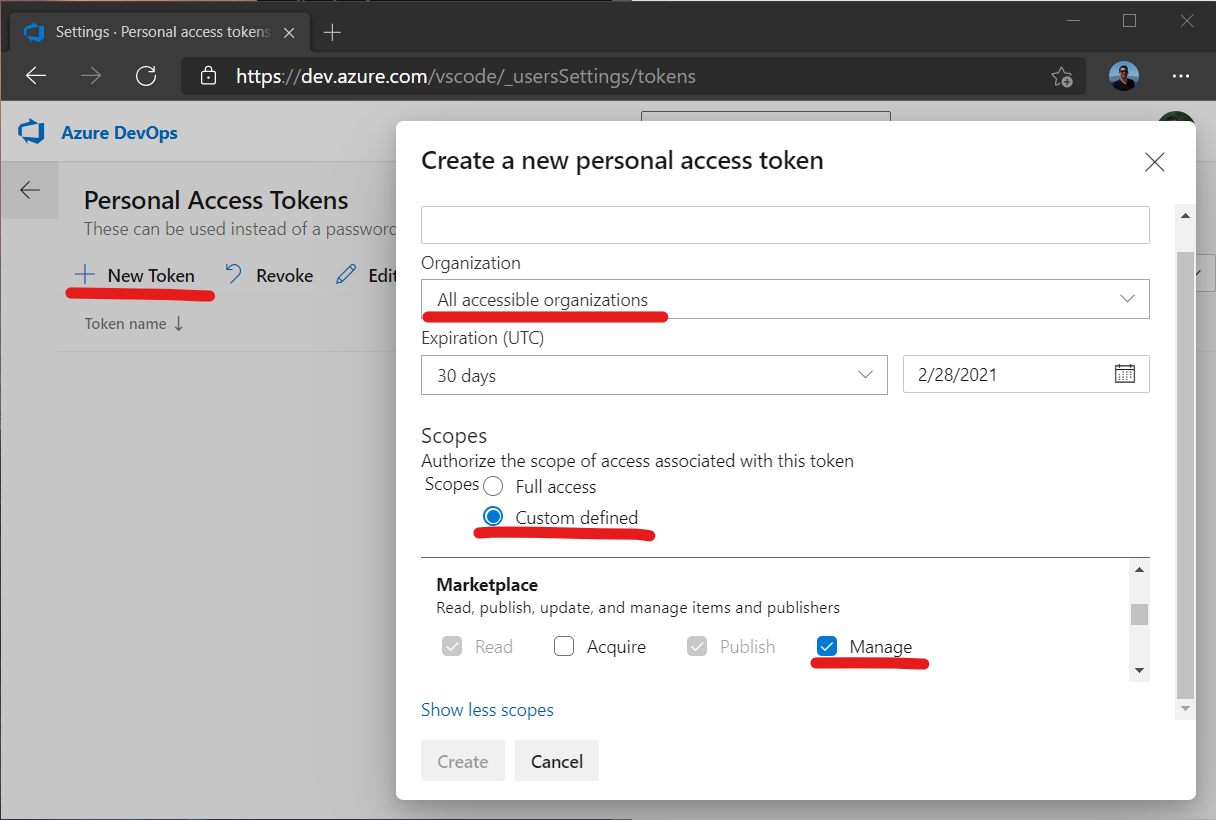
控えたトークンで vsce login が通ります
vsce package
vsce login <publisher name>
vsce publish🌯Part 3. 拡張を公開しよう まとめ
ブラウザからアップロードしてMarketplaceに公開:初めて の方🔰にオススメ
publisher management pageの操作 & vsce コマンド
コマンドラインで操作して公開: 慣れてきたら こちらを
Azure DevOpsでPersonal Access Tokenを作る
この先:楽にリリースするために 🏃♂️
GitHub ActionsなどCIツール上で、Marketplaceに公開するためのコマンドを実行
関連アウトプット 🏃♂️
まとめ🌯:Awakening Extension (拡張開発はじまるよ🔰)
テキストをベースに写経 & 改造
拡張のE2Eテストを書く
拡張を公開
テキストをベースに写経 & 改造
Yeoman によるscaffold
CodeLens で編集
正規表現にマッチする箇所に作成
コマンド 呼び出し
拡張のE2Eテストを書く
フィクスチャのファイルに対して以下を検証
CodeLensの 設定
CodeLensから実行される コマンド を直接実行した結果
拡張を公開
はじめは手動アップロード がオススメ
慣れたら vsce コマンドを
ご清聴ありがとうございました!
Enjoy extension! 🎀🌈
References
vscodejp/handson-hello-vscode-extension 1/2
vscodejp/handson-hello-vscode-extension 2/2
VS Code ドキュメント(英語)
拡張開発まで扱った書籍
『Visual Studio Code実践ガイド』74thさん
Supplement
補足
TypeScript
JavaScriptとTypeScriptはPythonと型ヒントの関係と理解
ref: 『プロを目指す人のためのTypeScript入門』
JavaScriptもあまり経験はありません
JavaScriptまわりの開発環境
npm install に
-g(グローバルにインストール)は意図して付けていませんPythonで仮想環境を使った経験をベースにしていますが、言語が違うので適切なやり方ではないかもしれません
この先の拡張開発
一案:ハンズオンテキストの本編(LSP編)へ
コントリビューションポイント
「VS Codeを拡張できるAPIが用意された(限られた)箇所」 Visual Studio Code実践ガイド (第13章)
拡張開発でどのAPIも利用できるわけではない(テストコードからCodeLens操作できないのもこの方針だからかも)